 Java wurde seit 1982 durch Sun Microsystems in Santa Clara entwickelt.
2010 wurde die Firma durch Oracle übernommen.
Java wurde seit 1982 durch Sun Microsystems in Santa Clara entwickelt.
2010 wurde die Firma durch Oracle übernommen.Noch findet man den Download unter der alten Adresse java.sun.com.
 Java wurde seit 1982 durch Sun Microsystems in Santa Clara entwickelt.
2010 wurde die Firma durch Oracle übernommen.
Java wurde seit 1982 durch Sun Microsystems in Santa Clara entwickelt.
2010 wurde die Firma durch Oracle übernommen.
Noch findet man den Download unter der alten Adresse
java.sun.com.
Wer lediglich Javaprogramme (z.B. Applets) laufen lassen will, benötigt die Laufzeitumgebung JRE (Java Runtime Environment). Diese enthält den Javainterpreter java.exe und die Standardklassen für die Abarbeitung der Programmme.
Um eigene Programme zu entwickeln, benötigt man jedoch die Entwicklungsumgebung
JDK (Java Development Kit), speziell die Standardedition Java SE.
Das JDK enthält zusätzlich zum Interpreter auch noch den Compiler javac.exe.
Merke:
Für den Download ist das richtige Betiebssystem zu wählen.
Gerade bei Windows muss man aktuell (Januar 2011) aufpassen, ob man sich eine Version für ein
32-Bit-Windows oder ein 64-Bit-Windows herunter lädt.
Nach dem Download des JDK erfolgt die Installation, die unproblematisch sein sollte.
Folgendes ist zu beachten:
Unbedingt den Installationspfad merken.
Nach der Installation kontrollieren, ob die Dateien
java.exe (der Interpreter) und javac.exe (der Compiler) im
Unterordner bin liegen.
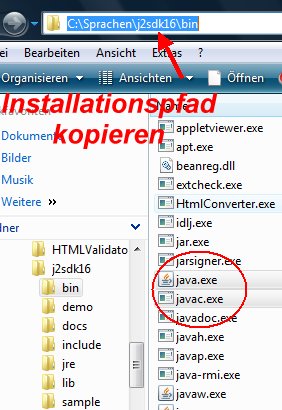
Nach erfolgreicher Installation öffnet man den Windows Explorer und
wechselt in das Verzeichnis bin des Installationspfades (siehe Bild).
Den Installationspfad einschließlich bin kopiert man sich in die Zwischenablage.
Möchte man den Interpreter oder den Compiler von jedem beliebigen Ordner aus aufrufen können, so muss man Windows mitteilen, in welchem Ordner diese beiden Programme zu finden sind.
Windows merkt sich die Pfade zu bestimmten Ordnern in einer Variablen namens Path.
Die verschiedenen Pfade werden durch ein Semikolon (;) voneinander getrennt.
Unter Start → Systemsteuerung → System → Erweitert (bzw. erweiterte Systemeinstellungen) findet man die Schaltfläche für die Umgebungsvariablen.
Man sucht sich die Variable Path raus, bearbeitet diese, indem man an den bisherigen Wert für Path ein Semikolon und dann den Installationspfad aus der Zwischenablage anhängt.
Achtung:
Der Installationspfad wird an den bisherigen Wert der Variablen Path
nach einem Semikolon angehängt.
Sollte man den Wert der Variablen Path versehentlich löschen,
dann die Aktion abbrechen und wiederholen.
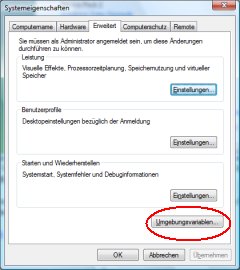
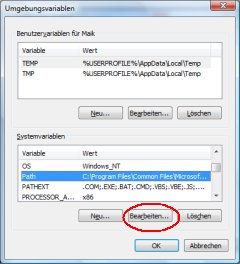
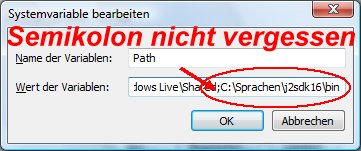
Download und Installation Java einrichten Javadokumentation Die erste Applikation