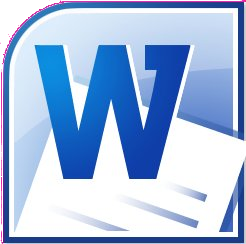 Word 2010 - Schnelle Formatierung dank Vorlagen
Word 2010 - Schnelle Formatierung dank Vorlagen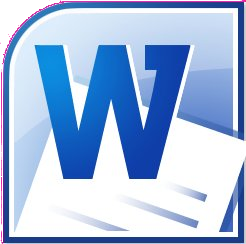 Word 2010 - Schnelle Formatierung dank Vorlagen
Word 2010 - Schnelle Formatierung dank VorlagenDie Gestaltung des Textes einer wissenschaftlichen Arbeit erfolgt meist nach
formalen Vorgaben.
Ziel ist es,
Zur Umsetzung dieses Vorhabens gibt es Formatvorlagen.
Merke: Formatvorlagen sind Objekte, die Formatierungsmerkmale unter einem Namen speichern.
Formatvorlagen werden zusammen mit dem Dokument gespeichert.
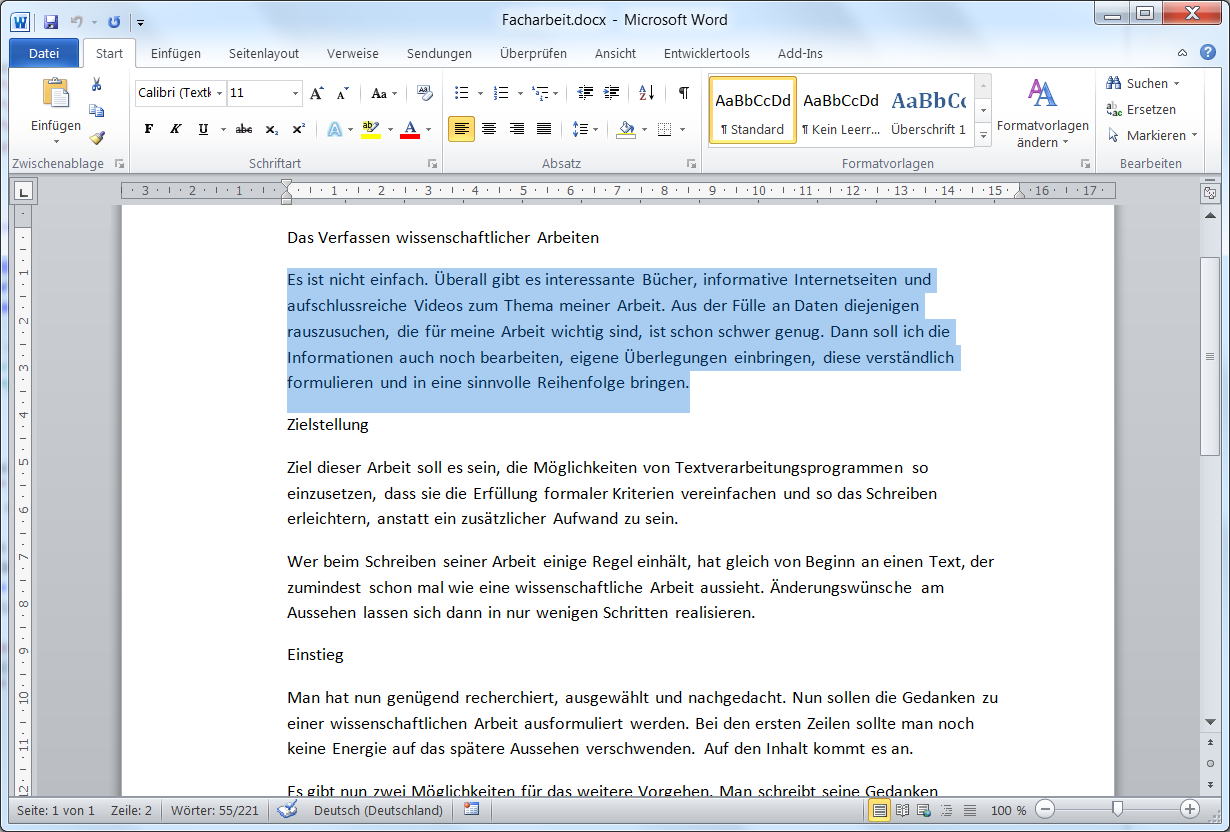 Und so kann man vorgehen:
Und so kann man vorgehen:
Zuerst markiert man einen Absatz.
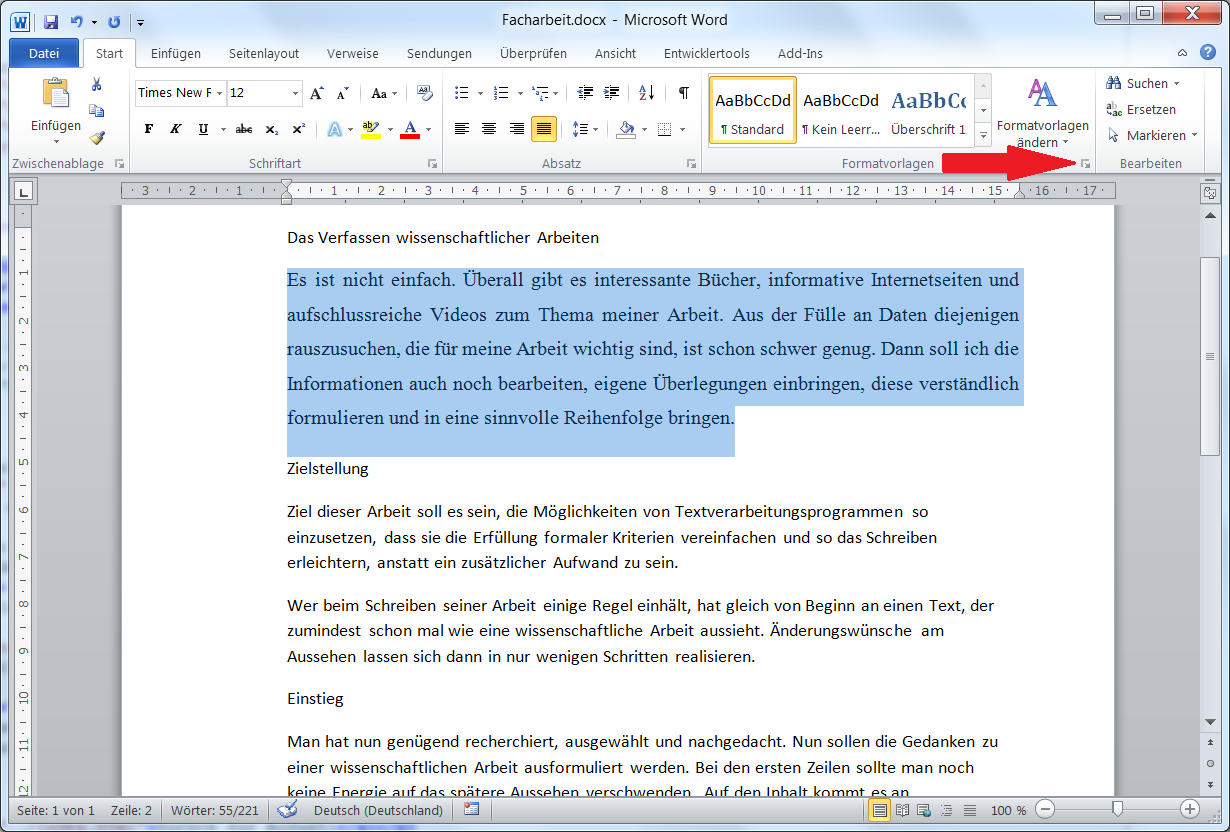 Mit den Symbolen des Menübandes in der Registerkarte "Start" wird der markierte Absatz formatiert.
Mit den Symbolen des Menübandes in der Registerkarte "Start" wird der markierte Absatz formatiert.
Schriftart → Times New Roman
Schriftgröße → 12 pt
Zeilenabstand → 1,5 Zeilen
Absatzausrichtung → Blocksatz
Mit einen Klick auf das Gruppenmenüfeld (roter Pfeil) der Gruppe "Formatvorlagen" blendet man anschließend den Dialog
"Formatvorlagen" ein.
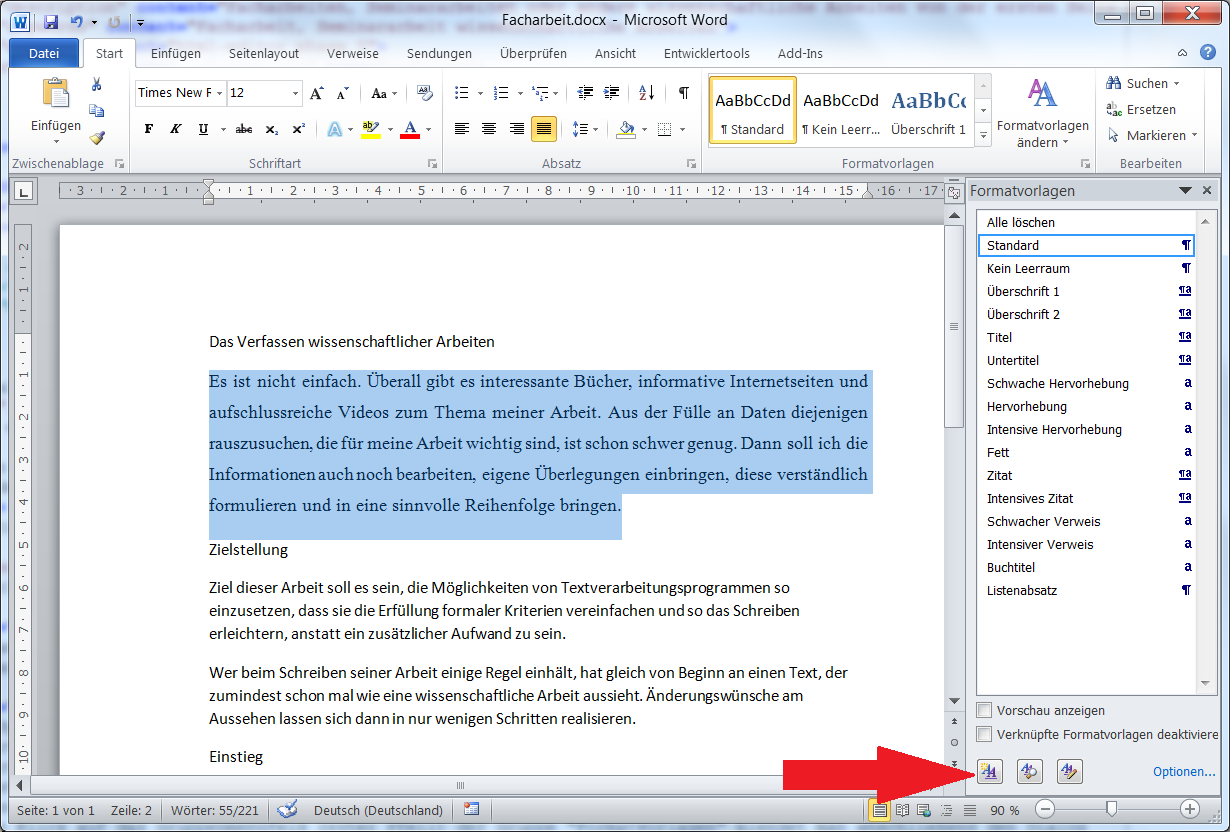 Mit der ersten der drei Schaltflächen unten im Dialog kann eine neue Formatvorlage erzeugt werden.
Mit der ersten der drei Schaltflächen unten im Dialog kann eine neue Formatvorlage erzeugt werden.
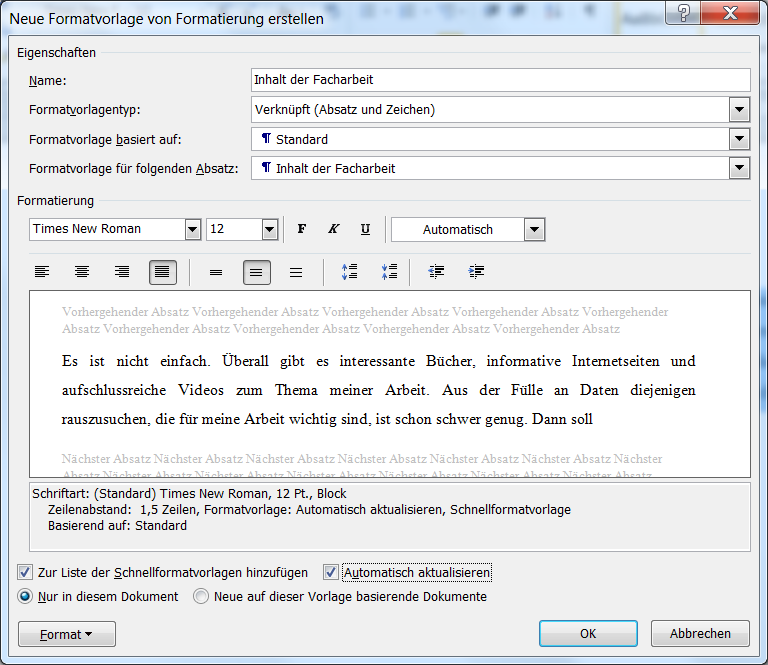 Im folgenden Dialog geht man in Ruhe die einzelnen Felder durch. Die investierte Zeit holt man bereits mit der
Formatierung des nächsten Absatzes wieder aus.
Im folgenden Dialog geht man in Ruhe die einzelnen Felder durch. Die investierte Zeit holt man bereits mit der
Formatierung des nächsten Absatzes wieder aus.
Name: → Einen sprechenden Namen für die Formatvorlage vergeben z.B. "Inhalt der Facharbeit".
Formatvorlagentyp: → Es sollen Merkmale des Absatzes (Blocksatz,...) und der Zeichen (Schriftart,...) in der
Vorlage gespeichert werden, also "Verknüpft (Absatz und Zeichen)".
Formatvorlage basiert auf: → Als unsere erste Formatvorlage basiert sie auf den Standardeinstellungen von Word.
Formatvorlage für folgenden Absatz: → Wenn ein neuer Absatz begonnen wird (Enter), soll der ebenfalls wie der
"Inhalt der Facharbeit" formatiert sein.
Im Bereich "Formatierung" ist nichts weiter zu tun, da die Formatierungsmerkmale vom markierten Absatz übernommen wurden.
Hat man eine Einstellung vergessen, kann man sie hier nachholen.
Ganz unten setzt man noch den Haken bei "Automatisch aktualisieren", damit Änderungen in der Vorlage sofort auf alle
Absätze angewendet werden, denen diese Vorlage zugewiesen wurde.
Den Dialog mit "OK" bestätigen.
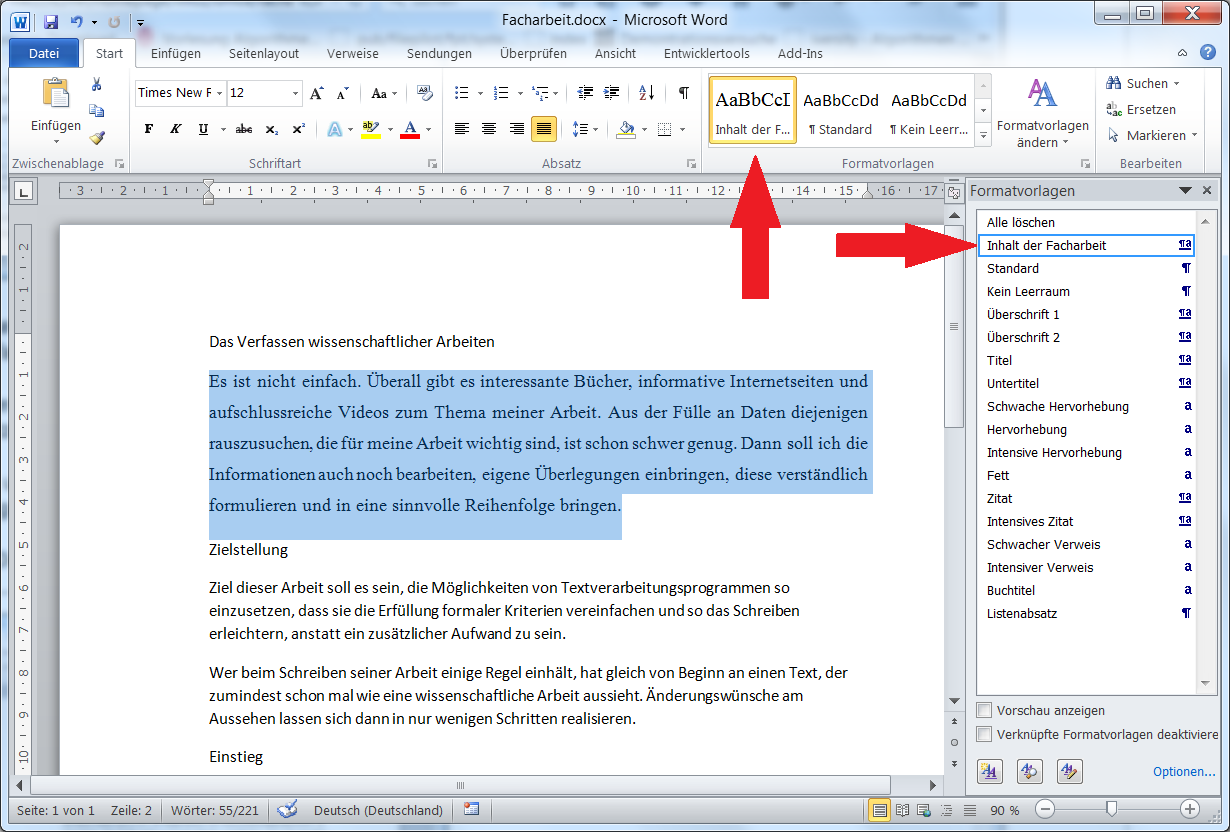 Die erstellte Formatvorlage taucht im Menüband als neues Symbol und im Dialog "Formatvorlagen"
als neuer Eintrag auf.
Die erstellte Formatvorlage taucht im Menüband als neues Symbol und im Dialog "Formatvorlagen"
als neuer Eintrag auf.
Damit ist der aufwendigste Teil der Formatierung erledigt.
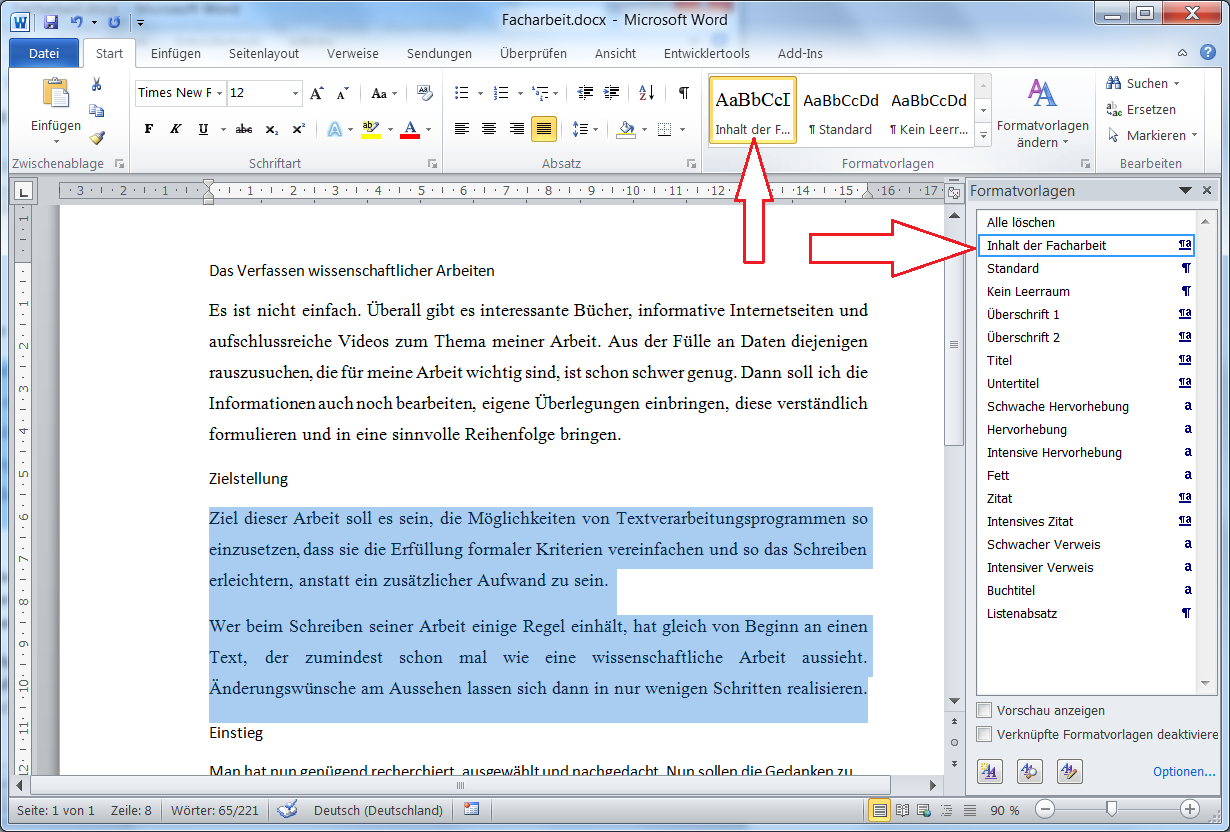 Die Formatierung der restlichen Absätze geht jetzt sehr schnell:
Die Formatierung der restlichen Absätze geht jetzt sehr schnell:
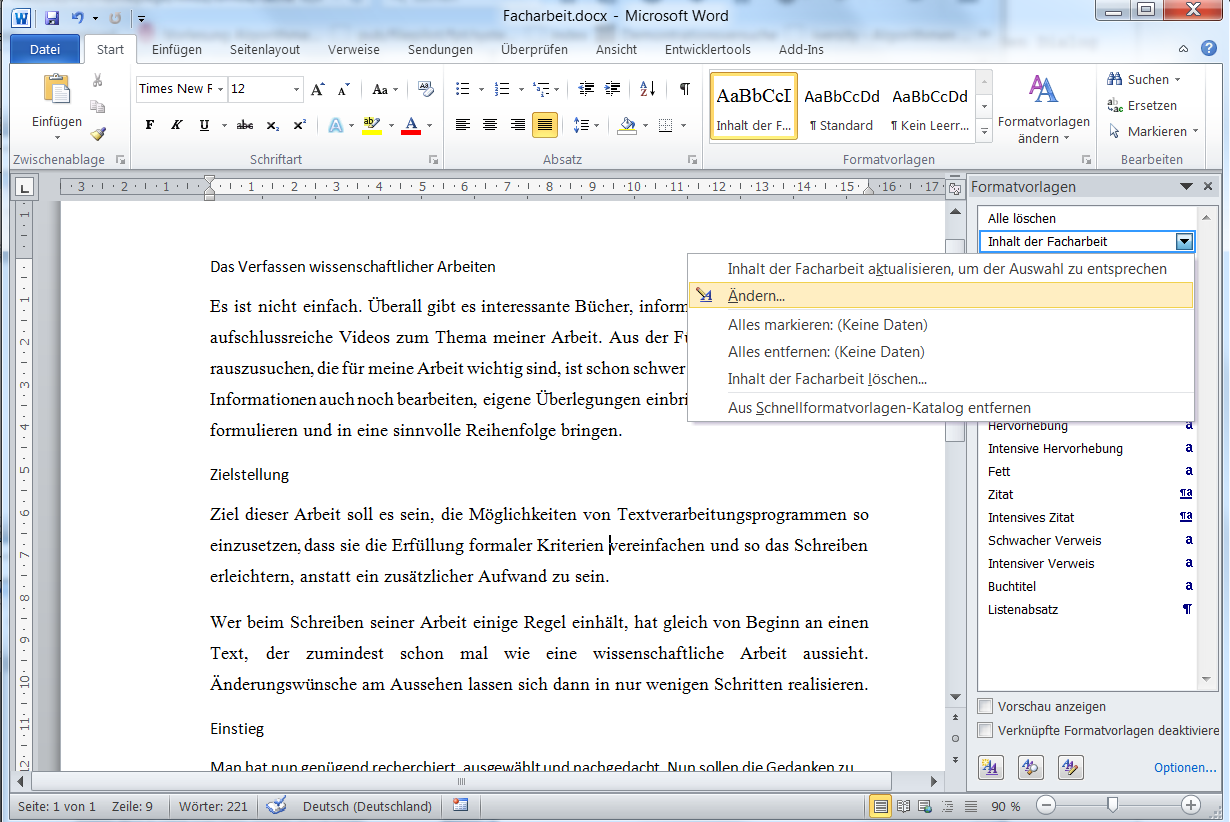 Nachträgliche Änderungen an der Formatvorlage sind möglich.
Nachträgliche Änderungen an der Formatvorlage sind möglich.
Man klickt im Text in einen Bereich, dem die zu ändernde Formatvorlage zugewiesen wurde.
Im Dialog "Formatvorlagen" klickt man auf den Drop-Down-Pfeil.
Aus dem Menü wählt man den Punkt "Ändern...".
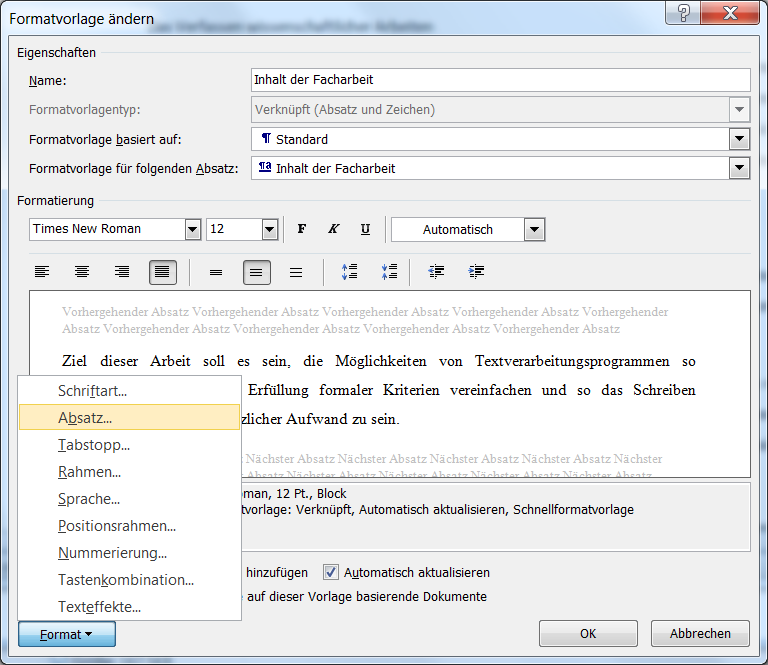 Es öffnet sich wieder der Dialog "Formatvorlage ändern".
Es öffnet sich wieder der Dialog "Formatvorlage ändern".
Beispielhaft soll eingestellt werden, dass nach dem Absatz eine Zeile frei bleibt. Die Standardschriftgröße
beträgt 12 Punkte (12 Pt), das entspricht der Höhe einer Zeile. Der Abstand nach dem Absatz ist eine Eigenschaft des
Absatzes. Also wählt man "Format" → "Absatz".
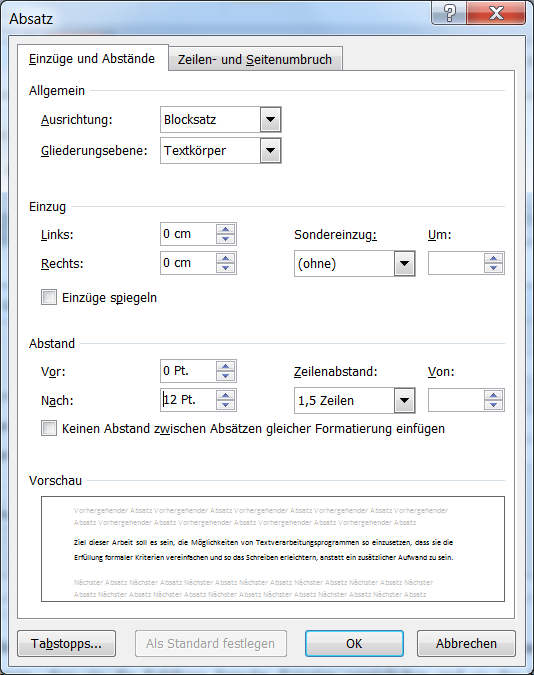 Hier stellt man den "Abstand nach" auf 12 Pt ein.
Hier stellt man den "Abstand nach" auf 12 Pt ein.
Anschließend werden alle Dialoge mit "OK" bestätigt.
Durch diese Änderungen in der Formatvorlage "Inhalt der Facharbeit" haben sich die Formatierungen aller Absätze angepasst, denen diese Vorlage zugewiesen wurde.
Merke: Änderungen in der Formatierung, die für das gesamte Dokument gültig sein sollen, sind ausschließlich in den Formatvorlagen vorzunehmen.