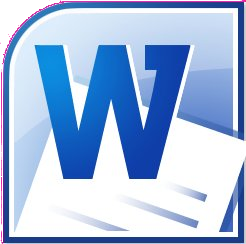 Word 2010 - Überschriften richtig einfügen
Word 2010 - Überschriften richtig einfügen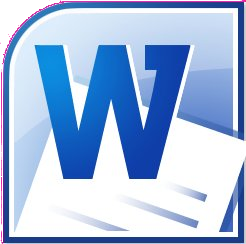 Word 2010 - Überschriften richtig einfügen
Word 2010 - Überschriften richtig einfügenÜbeschriften leiten durch ihre besondere Formatierung neue Ausführungen ein. Durch die Hervorhebung erleichtern
sie die Orientierung innnerhalb einer Arbeit und orientieren durch ihren Text auf den folgenden Inhalt.
Hauptpunkte, Unterpunkte und Unterpunkte zu den Unterpunkte stellen verschiedene Ebenen der Gliederung
einer Arbeit dar.
Um ein einheitliches Ausssehen über die gesamte Arbeit zu gewährleisten und nachträgliche Anpassungen zur erleichtern, weist man den Überschriften Formatvorlagen zu.
Formatvorlagen:
Merke: Die richtige Zuweisung der Formatvorlagen ist die Voraussetzung dafür, dass einige Funktionen von Word (automatisches Inhaltsverzeichnis, automatische Nummerierung) überhaupt genutzt werden können.
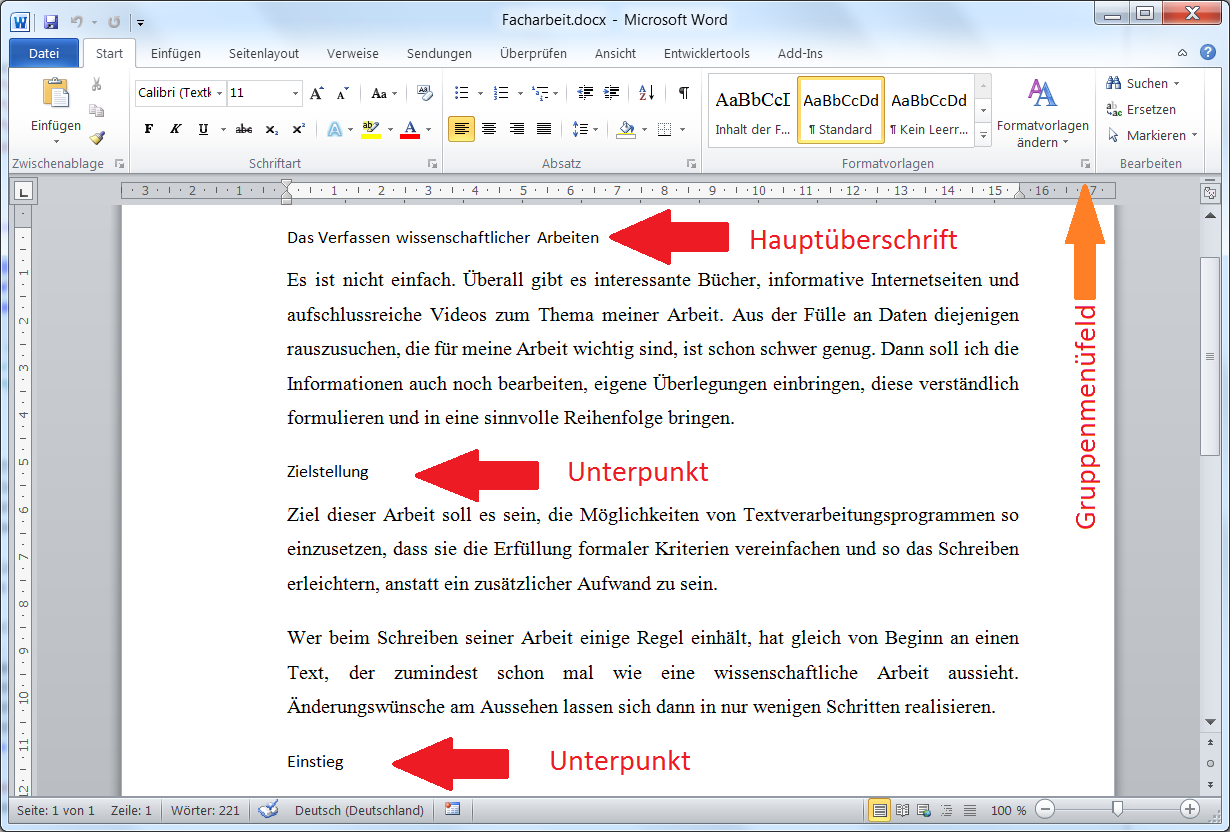 Der Text liegt vor. Der Inhalt wurde bereits formatiert.
Der Text liegt vor. Der Inhalt wurde bereits formatiert.
Die Überschriften sind für das Auge zu erkennen, aber noch nicht für Word.
Es sollte klar sein, welche Überschriften Hauptpunkte und welche Unterpunkte darstellen.
Mit einem Klick auf das Gruppenmenüfeld der Gruppe "Formatvorlagen" blendet man sich den
Dialog "Formatvorlagen" ein.
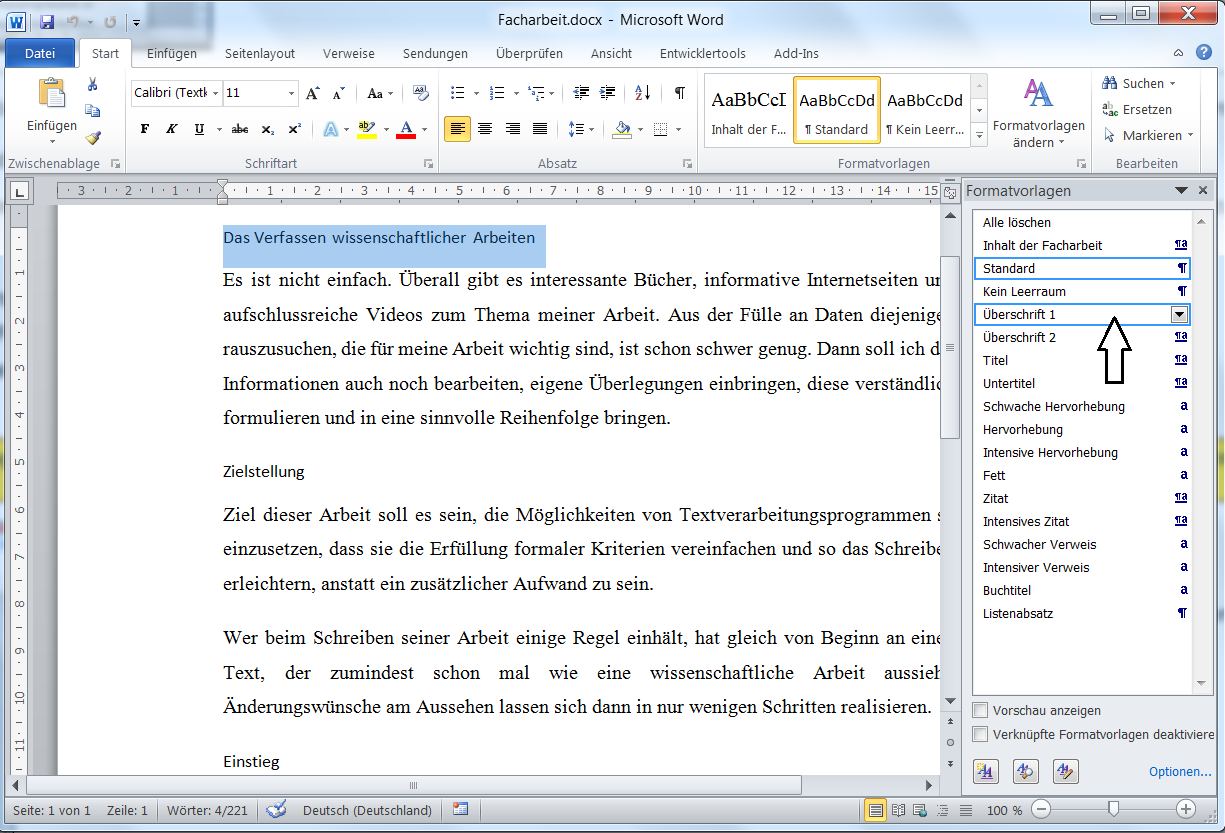 Zuerst wird die Überschrift markiert.
Zuerst wird die Überschrift markiert.
Aus dem Dialog "Formatvorlagen" wählt man die Vorlage, welcher der Gliederungsebene entspricht,
der Hauptüberschrift also die Vorlage "Überschrift 1".
Das Vorgehen wird für alle anderen Überschriften wiederholt.
Zum jetzigen Zeitpunkt ignoriert man, dass die Überschriften nicht so aussehen, wie es in den
formalen Vorgaben festgelegt wurde.
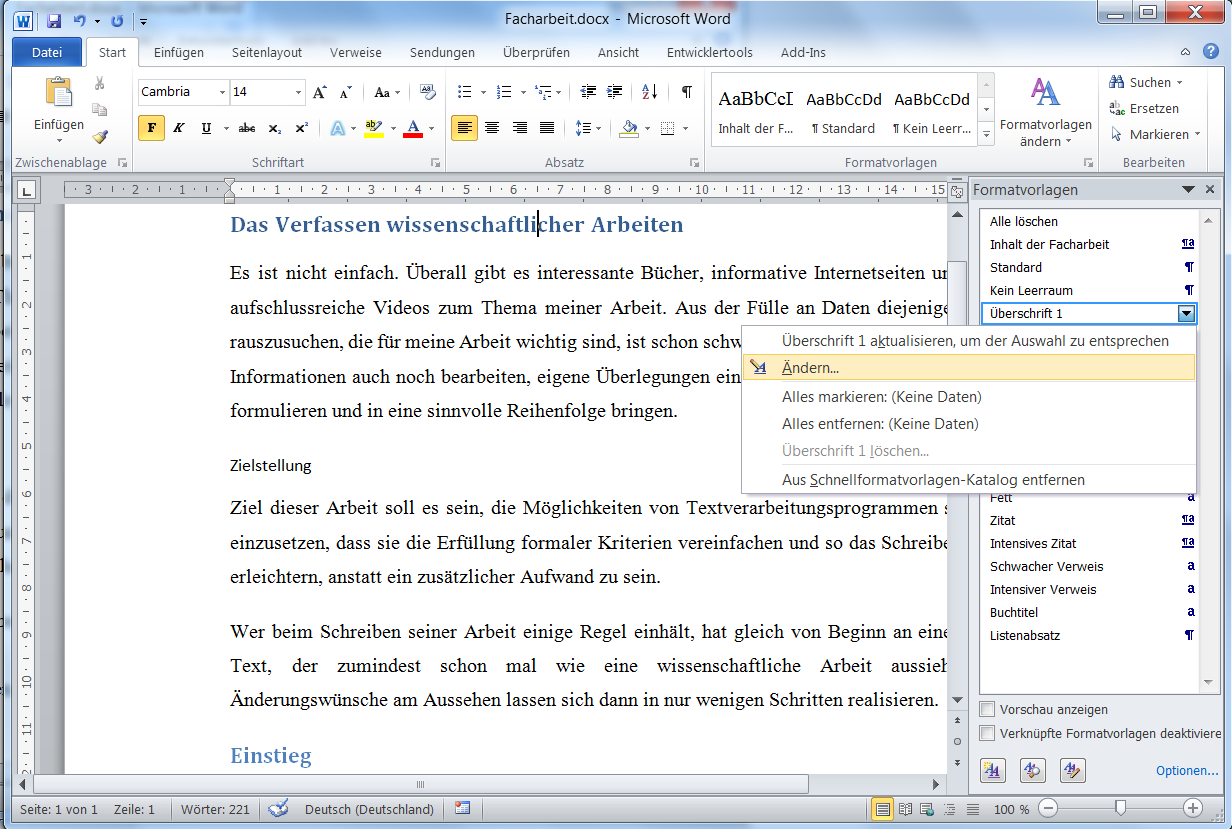 Der zweiten Überschrift wurde zu Demonstrationszwecken noch keine Formatvorlage zugewiesen.
Der zweiten Überschrift wurde zu Demonstrationszwecken noch keine Formatvorlage zugewiesen.
Man klickt in den Text der Überschrift, deren Aussehen geändert werden soll.
Im Dialog "Formatvorlagen" klickt man auf den Drop-Down-Pfeil der Vorlage und wählt den Punkt "Ändern..."
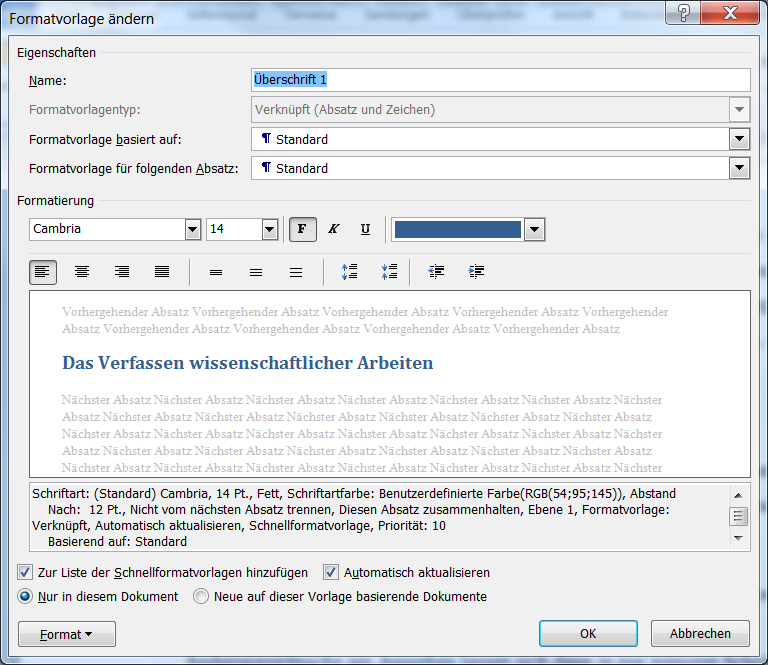 Es öffnet sich der Dialog "Formatvorlage ändern".
Es öffnet sich der Dialog "Formatvorlage ändern".
Ganz unten wird der Haken bei "Automatisch aktualisieren" gesetzt, damit sich Änderungen in den Formatvorlagen
sofort auf alle Überschriften auswirken, denen diese Formatvorlage zugewiesen wurde.
Im mittleren Bereich "Formatierung" passt man Schriftart, Schriftgröße, Schriftstil, Schriftfarbe usw. den
formalen Vorgaben entsprechend an.
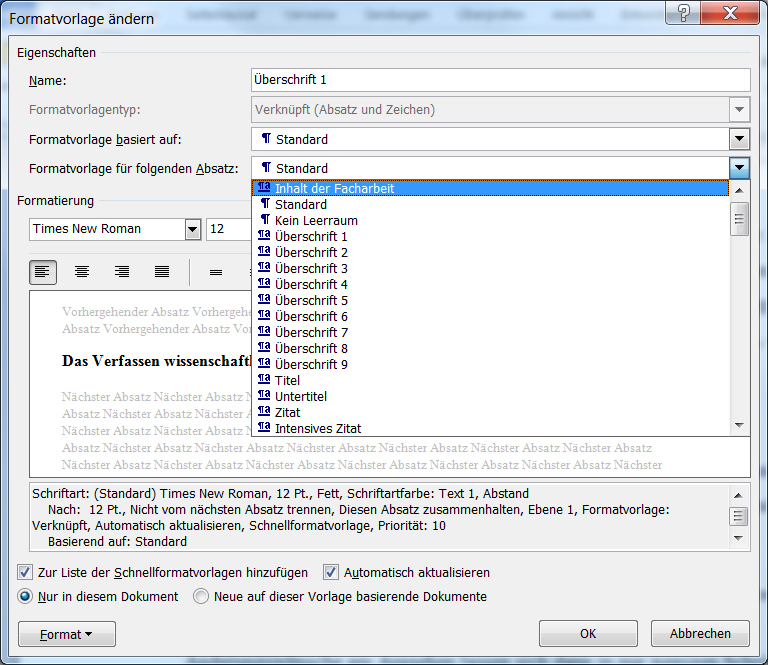 Im Bereich "Eigenschaften" stellt man noch die "Formatvorlage für folgenden Absatz" ein.
Im Bereich "Eigenschaften" stellt man noch die "Formatvorlage für folgenden Absatz" ein.
Da man nach einer Überschrift meist an Inhalten weiterschreibt, erhält diese die Formatvorlage
Inhalt der Facharbeit.
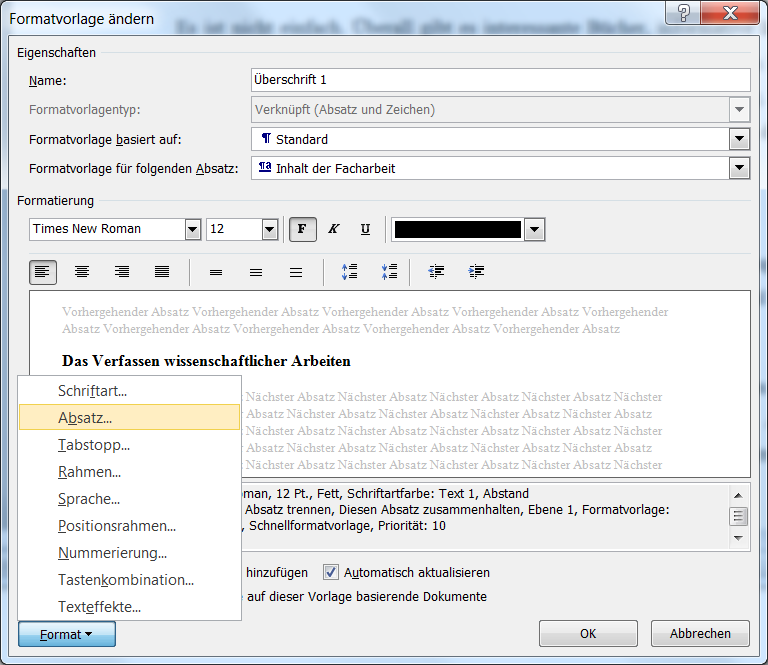 Wesentlich mehr Formatierungen lassen sich über die Schaltfläche "Format" einstellen.
Wesentlich mehr Formatierungen lassen sich über die Schaltfläche "Format" einstellen.
Hier soll beispielhaft eingestellt werden, dass nach einer Hauptüberschrift zwei Zeilen frei bleiben.
Der Abstand nach einem Absatz ist eine Eigenschaft des Absatzes. Man wählt also den Menüpunkt "Absatz".
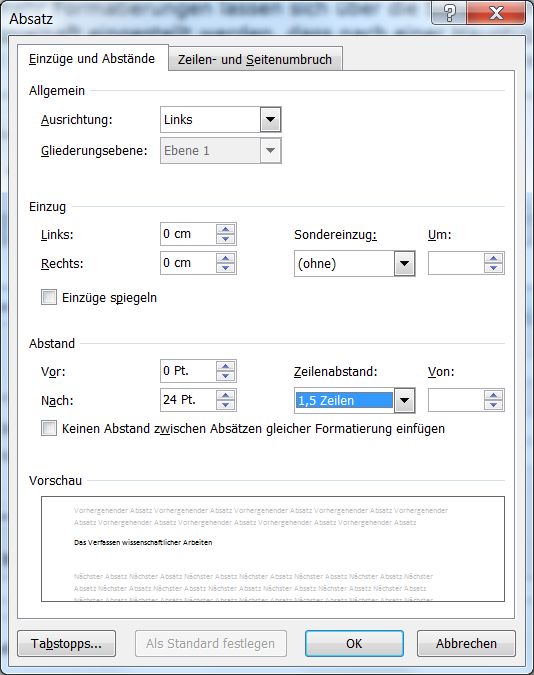 Die Standardschriftgröße beträgt 12 Punkte (12pt).
Die Standardschriftgröße beträgt 12 Punkte (12pt).
Für den Abstand von zwei Zeilen benötigt man als "Abstand nach" 24pt.
Der Abstand vor einer Überschrift soll durch die Absätze davor geregelt werden. Deshalb stellt man ihn auf 0pt.
Für längere Überschriften soll der Zeilenabstand wie im Rest der Arbeit 1,5 Zeilen betragen.
Alle Dialoge können mit "OK" bestätigt werden.
Analog dazu werden die Formatvorlagen für die Überschriften der anderen Ebenen angepasst.
Man klickt also in eine Überschrift mit der anzupassenden Formatvorlage...
Merke: Anpassungen der Formatierung werden ausschließlich in den Formatvorlagen
der Überschriften vorgenommen.
Alle Textstellen, denen diese Formatvorlagen zugewiesen wurden, ändern dadurch ihre Formatierung automatisch.
Pro Gliederungsebene muss demanch nur eine einzige Überschriftenvorlage geändert werden.
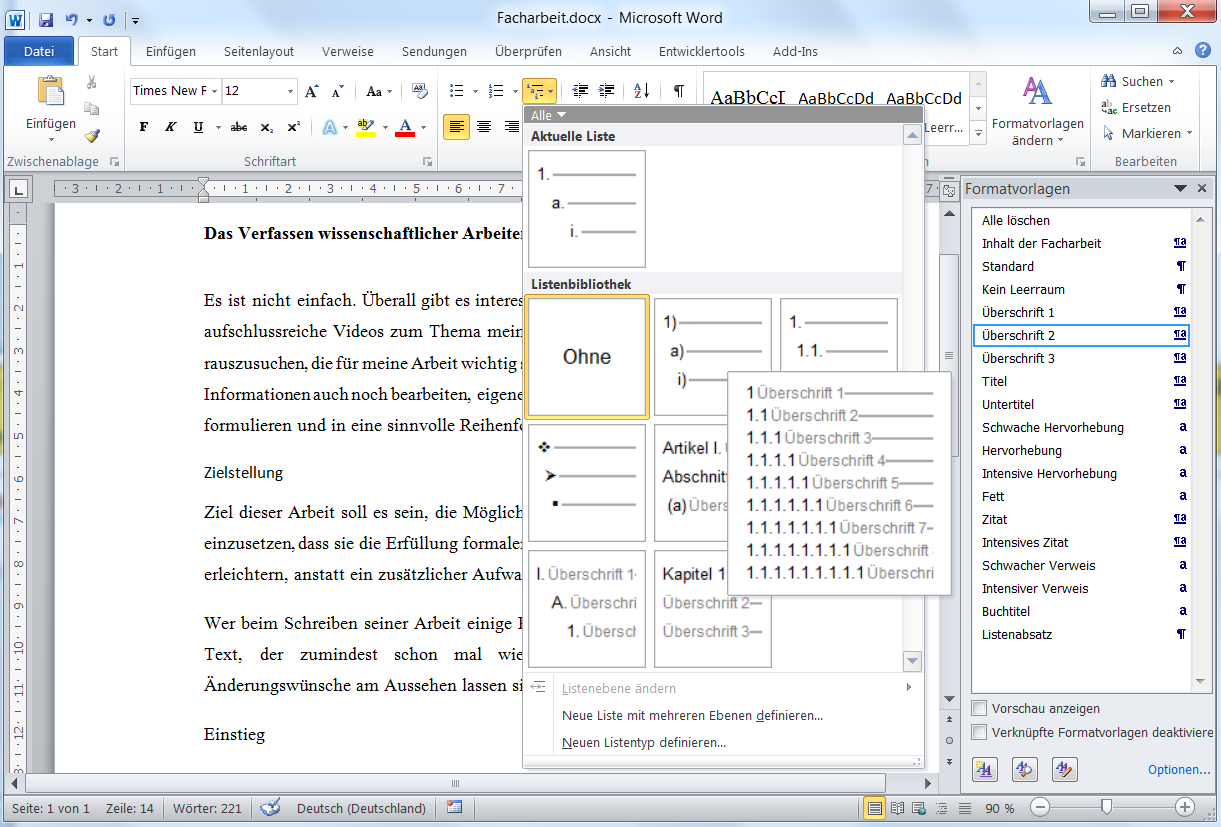 Die Überschriften sollen nummeriert werden.
Die Überschriften sollen nummeriert werden.
Hauptüberschriften mit → 1 oder 2 oder ...
Unterpunkte mit → 1.1 oder 2.4 oder ...
Unterpunkte zu den Unterpunkten mit → 1.1.1 oder 3.1.5 oder ...
In der Gruppe "Absatz" gibt es die Schaltfläche "Liste mit mehreren Ebenen".
Hier gibt es ein Feld, bei dem nur Überschriften nummeriert werden.
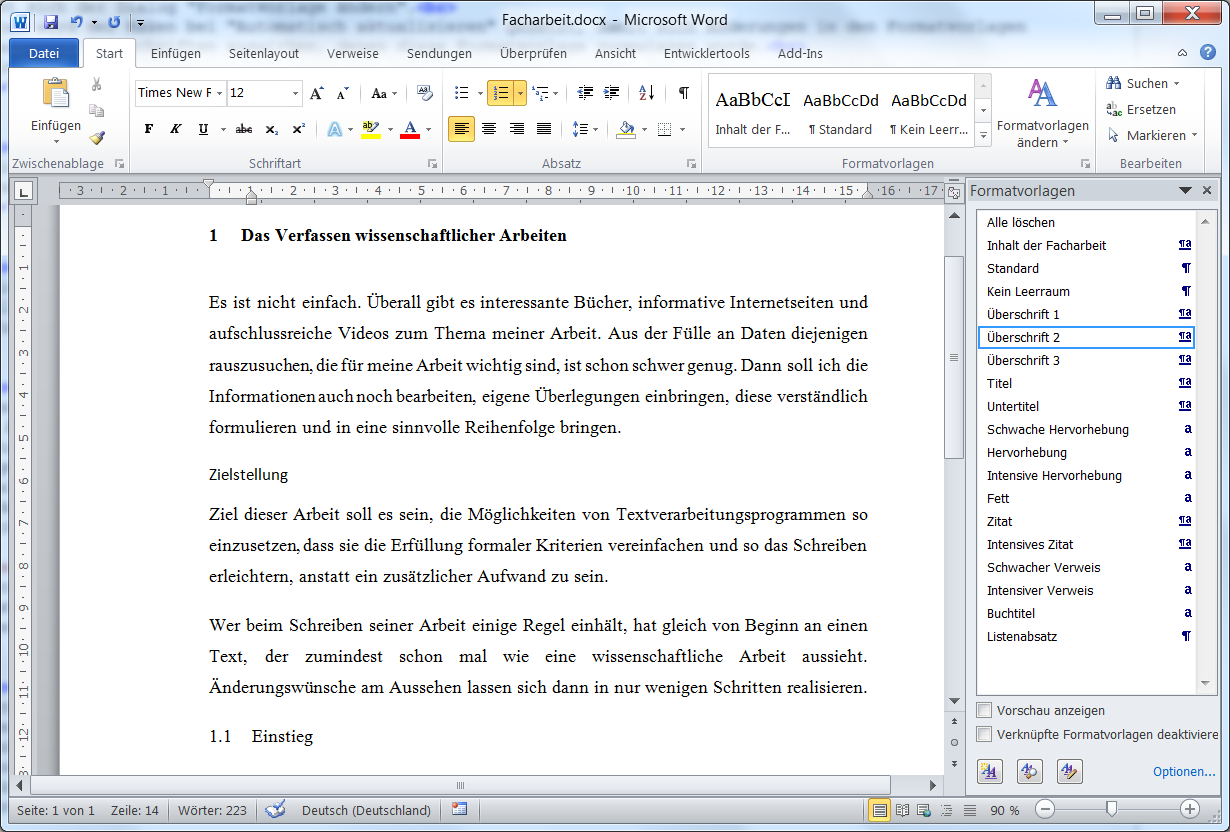 Word durchsucht das Dokument nach Texten, denen Überschriftenvorlagen zugewiesen wurden.
Word durchsucht das Dokument nach Texten, denen Überschriftenvorlagen zugewiesen wurden.
Die Nummerierung geschieht automatisch entsprechend der Gliderungsebene.
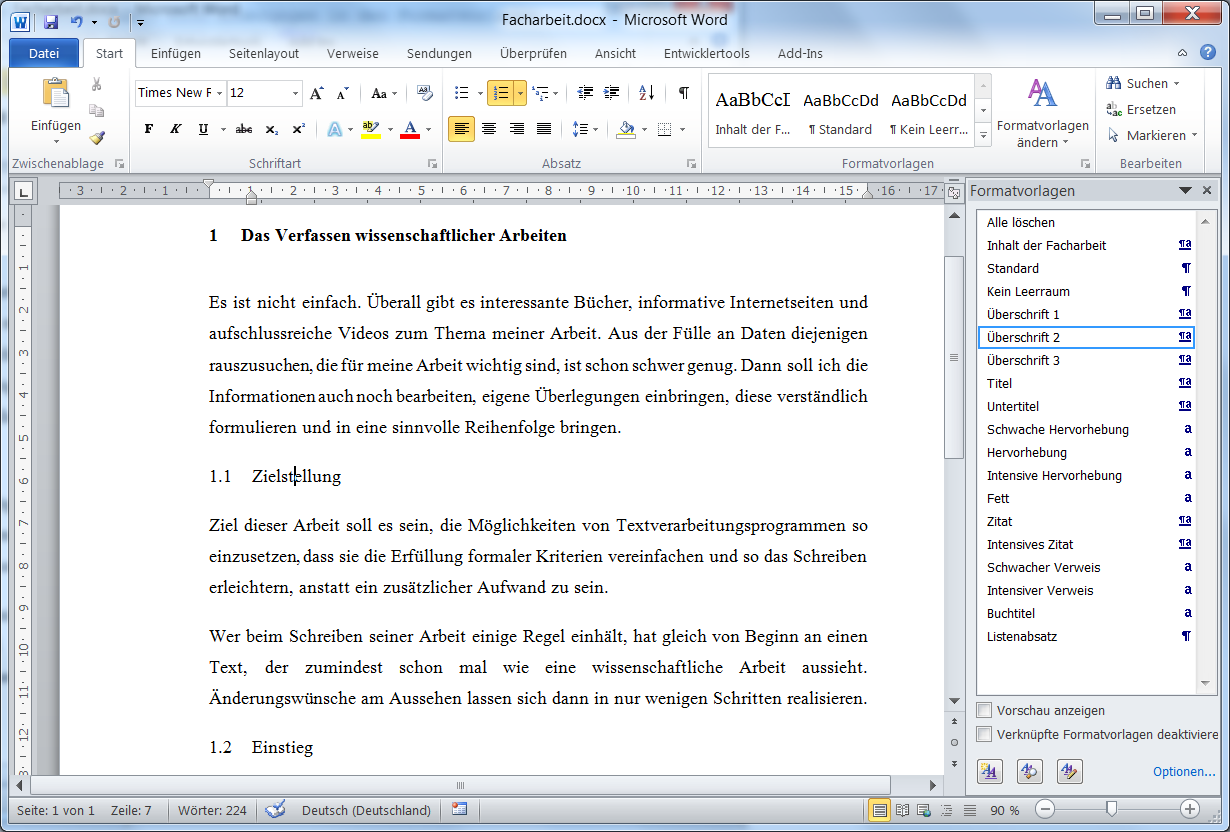 Der mittleren Überschrift wurde jetzt die Formatvorlage "Überschrift 2" zugewiesen.
Der mittleren Überschrift wurde jetzt die Formatvorlage "Überschrift 2" zugewiesen.
(in den Text geklickt, im Dialog "Formatvorlagen" die "Überschrift 2" ausgewählt)
Automatisch wurde sie richtig formatiert.
Automatisch wurde sie nummeriert.
Automatisch wurde die Nummerierung der folgenden Überschriften angepasst.